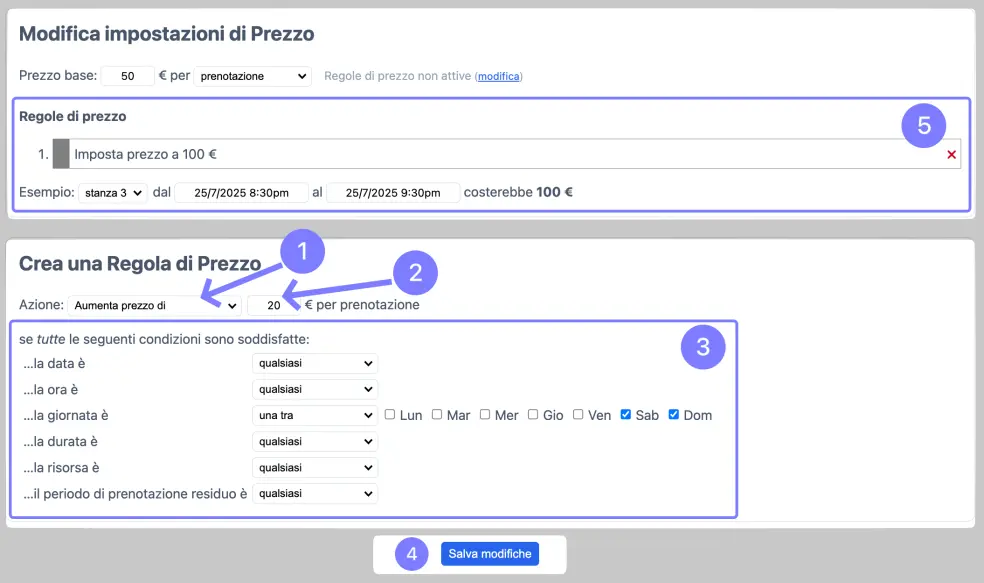Gestione Avanzata dei Prezzi
Le regole di prezzo ti permettono di variare dinamicamente il prezzo dei tuoi appuntamenti in base a diversi fattori. Questo ti consente di creare qualsiasi formula di prezzo, ad esempio:
- Aumentare i prezzi del 50% nei fine settimana
- Arrotondare al multiplo di €5 più vicino e aggiungere €2 se la durata dell’appuntamento è inferiore a 1 ora
- Aggiungere un importo selezionabile da un menu a tendina o da un modulo personalizzato
- Addebitare una cauzione pari al 10% del totale se la prenotazione avviene con oltre un mese di anticipo
Creare regole di prezzo
-
Creare regole di prezzo prevede una procedura diversa a seconda del tipo di sistema:
-
Sistema a Risorse
In un sistema a risorse, nella sezione Prezzo della scheda Risorse, seleziona l’opzione: , quindi clicca il pulsante .
-
Sistema a Capacità
Nel caso di un sistema a capacità, nella sezione Prezzo della scheda Risorse, seleziona l’opzione: , quindi clicca il pulsante .
-
Sistema Multi-Risorsa
Per attivare le regole di prezzo non sono necessari passaggi aggiuntivi. Però, per mostrare i prezzi a fianco dei servizi, devi selezionare l’opzione: in basso nella scheda Servizi, e cliccare il pulsante .
-
Sistema a Risorse
- Ritorna alla scheda Risorse (o Servizi). Quindi clicca per andare alla corrispondente pagina di configurazione.
-
Imposta il prezzo base
Il prezzo base è il prezzo iniziale di una prenotazione prima che vengano applicate eventuali regole di prezzo. Come impostare il prezzo base dipende dal tipo di sistema:
-
Sistema a Risorse
E’ possibile impostare un prezzo base in alto nella pagina delle regole di prezzo. Di default tale prezzo base si intende per prenotazione. Puoi anche scegliere un prezzo base per unità di tempo (minuto, mezz’ora, giorno, etc). Per esempio, puoi far pagare €15 per mezz’ora per prenotazione.
-
Sistema a Capacità
In alto nella pagina delle regole di prezzo puoi impostare un prezzo base per intervallo di tempo (slot). Tale prezzo base va inteso per prenotazione. Se necessario, in sede di creazione/modifica di uno slot, tale prezzo base può essere sovrascritto.
-
Sistema Multi-Risorsa
In un sistema multi-risorsa ciascun servizio ha il proprio prezzo base. Tale prezzo base può essere impostato durante la creazione o la modifica del servizio.
-
Sistema a Risorse
-
Aggiungere regole di prezzo
Nella sezione “Crea una Regola di Prezzo” della pagina “Modifica Impostazioni di Prezzo” puoi creare nuove regole di prezzo:
- Per prima cosa seleziona un’azione da eseguire sul prezzo. Per esempio, “Aumenta prezzo di”.
- A seconda dell’azione scelta potrebbe apparire un nuovo campo per fornire informazioni aggiuntive. Nel caso di “Aumenta prezzo di” apparirà un campo per specificare l’importo.
- Successivamente, specifica le condizioni necessarie affinché venga eseguita tale azione sul prezzo. Per esempio, “Se … la giornata è una tra, Sabato o Domenica”. L’azione verrà eseguita solo se tutte le condizioni sono soddisfatte. Se non specifichi alcuna condizione, l’azione verrà eseguita sempre.
- Clicca il pulsante in basso nella pagina.
- A questo punto la regola apparirà in alto nella pagina nella sezione “Regole di prezzo”. Le regole vengono applicate nell’ordine con cui appaiono, dall’alto in basso. Tale ordine può essere modificato trascinando le regole nella posizione desiderata.
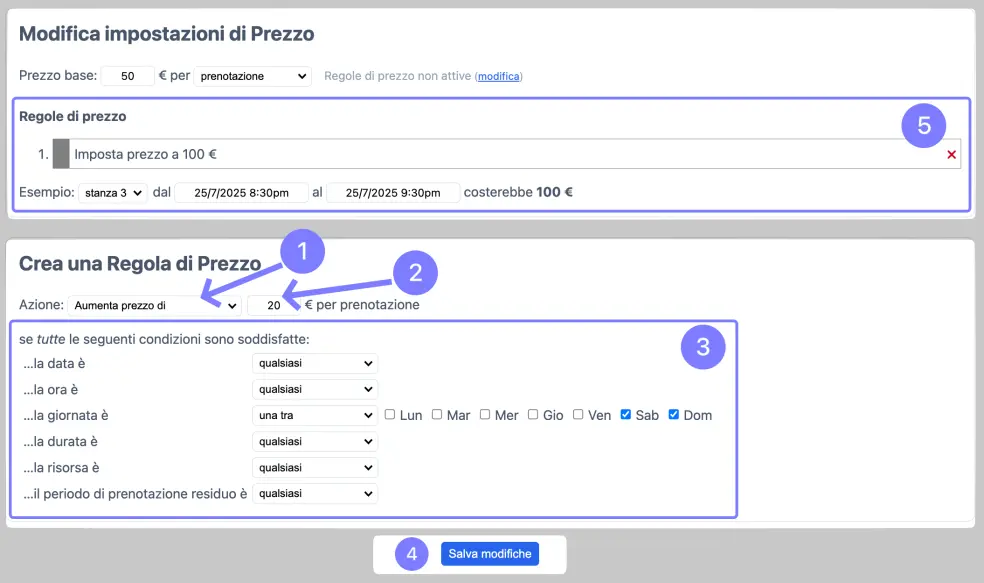
Sovrapposizione di regole diverse
Quando utilizzi un prezzo per unità di tempo in un sistema a risorse, il calcolo del prezzo finale può diventare abbastanza complicato se una prenotazione si estende su periodi con differenti regole di prezzo. Considera, ad esempio, uno scenario in cui le prenotazioni nel weekend costano il doppio rispetto a quelle nei giorni lavorativi della settimana. Nel momento in cui viene inserita una prenotazione che comprende un giorno del weekend e un giorno lavorativo (ad esempio Domenica + Lunedì), il sistema correttamente applicherà il prezzo più alto solo per la Domenica. Tale scenario si complica rapidamente se più periodi con diverse regole di prezzo si sovrappongono.
Nel caso di un prezzo per prenotazione, verrà applicato solo il prezzo della ora/data di inizio, senza alcuna ripartizione. Analogamente, solo l’ora/data di inizio verrà considerata nel caso di slot in sistemi a capacità o appuntamenti in sistemi multi-risorsa.
Interrompere l’applicazione delle regole
L’azione “Interrompi applicazione regole” ti permette di bypassare tutte le regole successive nel momento in cui le condizioni vengono soddisfatte. Questo può essere utile per esempio se vuoi che un insieme di regole venga applicato solo nei fine settimana e non nei giorni lavorativi.
Utilizzare un prezzo prelevato da un campo personalizzato
Per prima cosa assicurati che un campo personalizzato sia abilitato nel calendario in modo che le azioni corrispondenti compaiano nel menu Azioni. Successivamente applica una delle seguenti azioni: “Aggiungi valore del campo” o “Aggiungi valore del campo al totale” e seleziona il campo personalizzato dal quale vuoi prelevare il valore. Per un esempio dettagliato di come creare una menu a tendina personalizzato i cui valori si sommano al totale, visita la sezione Trucchi e suggerimenti.
Per indicare che un campo contiene un prezzo, aggiungi alla fine delle opzioni del campo un paio di parentesi graffe { } che contengono il prezzo.
Per esempio:
Sauna tempo extra +€10 {€10} oppure Camera con vista €40[vista]{€40}
Il prezzo tra parentesi graffe { } non sarà visualizzato nella tendina, per visualizzarlo aggiungilo alle opzioni prima delle parentesi graffe.
Le parentesi quadre sono facoltative, il valore tra parentesi quadre è quello che sarà salvato nel database e comparirà nelle email di sistema.
Se non ci sono parentesi graffe, il sistema proverà a estrarre un valore che assomiglia a un prezzo. Ad esempio, “Asciugamani extra €5”. Quando questa opzione viene selezionata dall’utente, vengono aggiunti €5 al totale.
E’ anche possibile aggiungere un simbolo percentuale % in fondo.
Per esempio: Porta la tua tavola da surf {−20%}
Utilizzare un prezzo prelevato da un modulo allegato
Per utilizzare un prezzo prelevato da un modulo allegato, aggiungi la regola con azione “Aggiungi modulo”. Questa opzione è visibile soltanto se un modulo è allegato al calendario. (Vedi Aggiungere moduli personalizzati).
Per indicare che un campo contiene un prezzo, aggiungi alla fine dell’opzione del campo un paio di parentesi graffe { } che contengono il prezzo.
Per esempio:
Pranzo al sacco +€15 {€15} oppure Cestino €20[cestino]{€20}
Il prezzo tra parentesi graffe { } non sarà visualizzato nella tendina, per visualizzarlo aggiungilo alle opzioni prima delle parentesi graffe.
Gruppi di utenti
Per mezzo dei gruppi di utenti puoi applicare certe regole di prezzo soltanto a specifici utenti. La documentazione relativa ai gruppi di utenti spiega come crearli e come assegnare loro degli utenti. Una volta creato un gruppo di utenti, una nuova condizione apparirà nell’elenco delle condizioni disponibili: … il gruppo di utenti è. Questa condizione ti permette di applicare una certa regola di prezzo soltanto a un certo gruppo di utenti. Questa condizione ti consente di limitare l’applicabilità di una certa regola solo a uno specifico gruppo. Puoi usarla ad esempio per ridurre il prezzo solo agli utenti di un certo gruppo, o aumentare il prezzo per quegli utenti che non vi appartengono.
Imposta come non disponibile
L’azione “Imposta come non disponibile” ti permette di impedire la prenotazione al verificarsi di certe condizioni. Per esempio, “Imposta come non disponibile se … il tempo residuo prima dell’inizio è inferiore a 1:00:00” (inferiore a 1 giorno)
Questo può essere utile, per esempio, se solo gli utenti del gruppo Premium possono prenotare nel fine settimana. Oppure puoi impedire l’iscrizione a un corso se nessuno si è iscritto fino a due giorni prima dell’inizio. Tieni presente che sul calendario l’utente vedrà soltanto l’indisponibilità, senza alcuna spiegazione. Quest’ultima può essere visualizzata nello spazio sopra il calendario mediante un messaggio personalizzato.
Caparre
Le regole di prezzo possono essere utilizzate anche per gestire le caparre. Questo vuol dire che ai clienti viene mostrato il prezzo totale, ma pagheranno inizialmente soltanto una caparra, lasciando il saldo a una fase successiva. Nota che il sistema non dispone di funzionalità per raccogliere il saldo, quindi dovrai occupartene tu stesso. Sono disponibili azioni che permettono di raccogliere la caparra come valore assoluto o come percentuale del totale.