Lavorare con il sistema dei crediti
Puoi offrire ai tuoi clienti la possibilità di pagare le prenotazioni con i crediti che hanno ricevuto da te o che hanno acquistato nel tuo negozio. I crediti vengono mostrati come valuta, i tuoi clienti possono anche utilizzare forme miste che prevedono pagamenti in crediti e pagamenti online.
Il sistema dei crediti è un modo semplice per fornire sconti e gestire rimborsi. Puoi assegnare ai tuoi clienti un credito iniziale che viene applicato automaticamente dal sistema al loro primo acquisto. In modo analogo puoi assegnare a specifici clienti del credito in valuta (ad esempio dollari o euro) che si traduce in sconto all’atto del prossimo acquisto. Questo può anche essere utile per rimborsare una prenotazione, senza alcun passaggio di denaro.
Un altro modo di utilizzare il sistema dei crediti è permettere ai tuoi clienti di acquistare crediti nel tuo negozio e utilizzarli per acquistare servizi e/o risorse fornite da te. Puoi assegnare una scadenza ai crediti o lasciarli validi indefinitamente. Per esempio, puoi chiedere a uno studente di pagare €200 per un pacchetto di 10 lezioni da €20 cadauna e permettergli poi di prenotare ciascuna lezione senza dover pagare ogni volta. In questo caso venderesti 10 crediti per €200 e ciascuna lezione costerebbe 1 credito. I crediti funzionano come una normale valuta (puoi ad esempio prezzare un appuntamento 1,5 crediti), ma devono essere acquistati in anticipo. Se invece scegli di denominare il credito in valuta, i tuoi clienti possono ad esempio pagare in parte in crediti e in parte via PayPal.
Di seguito le istruzioni per creare, configurare e usare un sistema di crediti:
- Abilitare il sistema dei crediti
- Assegnare un credito iniziale
- Gestire i crediti di uno specifico cliente
- Creare e configurare il tuo negozio
- Indirizzare i tuoi clienti al tuo negozio
Abilitare il sistema dei crediti
- Nella scheda Processo, sotto Richiedi pagamento o approvazione?, seleziona e clicca il pulsante in basso nella pagina. Questo ti riporta alla scheda Impostazioni della sezione Configura.
- Seleziona di nuovo la scheda Processo e clicca il link Configura pagamento sulla destra del titolo Richiedi pagamento o approvazione?.
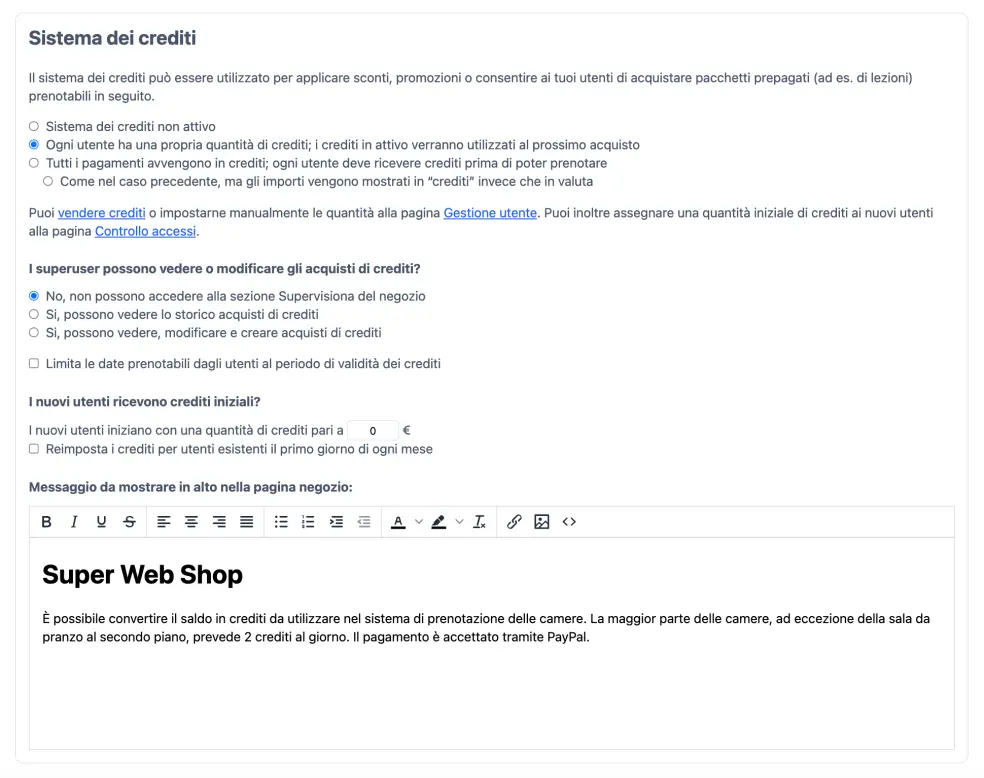
-
Sotto “Sistema dei Crediti”, seleziona la seconda o la terza opzione a seconda che tu voglia usare i crediti principalmente per offrire sconti e dare rimborsi ai clienti (opzione 2: Ogni cliente ha una propria quantità di crediti; i crediti in attivo verranno utilizzati al prossimo acquisto) o per implementare un sistema di pagamento con crediti (opzione 3: Tutti i pagamenti avvengono in crediti; ogni cliente deve ricevere crediti prima di poter prenotare).
Se preferisci lavorare con crediti invece che con valuta, seleziona il pulsante radio sotto l’opzione 3 che dice: .
Quando abiliti il sistema dei crediti, a ciascun profilo cliente verrà aggiunto un campo Credito. Se un cliente dispone di crediti, verranno utilizzati al prossimo acquisto. Il saldo crediti (se diverso da zero) viene mostrato in alto a destra nella pagina visualizzata dal tuo cliente.
Su questa pagina puoi anche inserire e formattare un messaggio da visualizzare in alto nella pagina del tuo negozio.
- Clicca il pulsante . Questo ti riporterà al cruscotto amministrativo.
Assegnare un credito iniziale

- Nel menu principale del tuo cruscotto amministrativo, nella sezione “Utenti”, seleziona la voce Controllo accessi
- Scendi in basso nella pagina fino a raggiungere la sezione I nuovi clienti ricevono crediti iniziali?
- Inserisci la quantità di crediti che i tuoi nuovi clienti riceveranno. Se vuoi resettare il livello di crediti all’inizio di ogni mese, puoi farlo selezionando l’apposita casella “Reimposta i crediti per partecipanti esistenti il primo giorno di ogni mese”.
- Clicca il pulsante . Questo ti riporterà al cruscotto amministrativo.
Gestire i crediti di uno specifico cliente

- Nel menu principale del tuo cruscotto amministrativo, nella sezione “Utenti”, seleziona la voce Gestione utente
- Trova l’utente di cui vuoi gestire i crediti e clicca l’icona “modifica” sulla destra dei suoi dati
- Inserisci il valore nel campo Saldo. Se vuoi assegnare a questo cliente un credito illimitato, semplicemente inserisci il segno meno (−)
- Clicca il pulsante
Creare e configurare il tuo negozio
Per poter vendere crediti e/o prodotti nel tuo negozio, devi avere un provider di pagamenti. Di default il sistema usa PayPal, vedi la pagina “Configurare PayPal” per maggiori dettagli, ma se vuoi puoi configurare altri provider di pagamenti.
- Partendo dal presupposto che tu non abbia creato alcun articolo nel tuo negozio per nessuno dei calendari disponibili, vai al tuo cruscotto amministrativo e seleziona la voce Setup pagamenti nella sezione Preferenze del menu amministrativo. Questo ti porta alla pagina Setup pagamenti.
- Nella sezione “Sistema dei Crediti”, seleziona il link vendere crediti. Questo ti porta alla pagina ‘Gestione negozio’
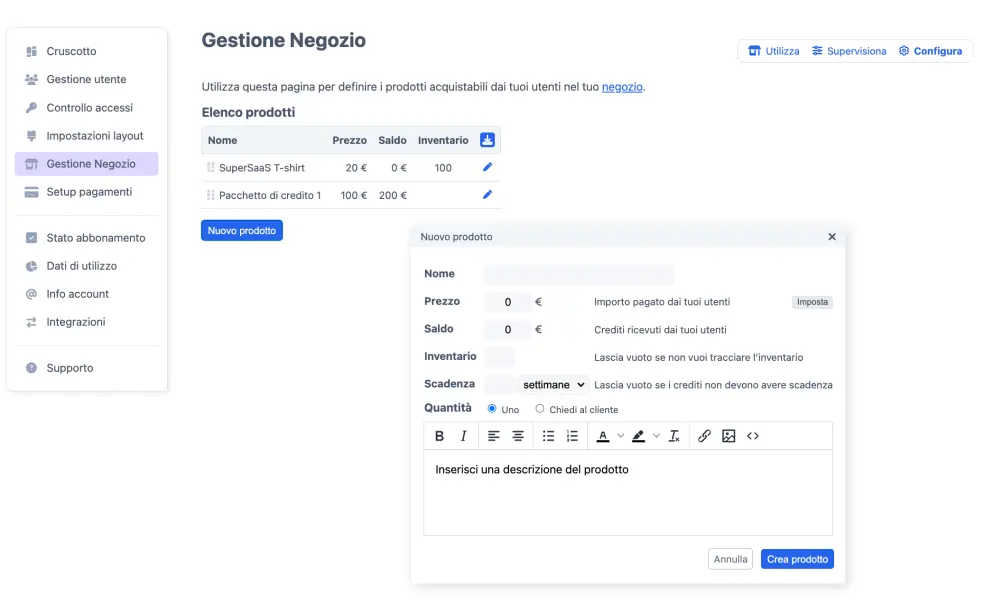
- Clicca il pulsante e compila i campi corrispondenti. Se hai intenzione di vendere crediti con scadenza, inserisci un periodo di tempo nel campo “Scadenza”. La sezione Supervisiona del negozio mostra lo storico degli acquisti di crediti effettuati. L’acquirente può vedere il proprio storico acquisti nella pagina “I miei dati”.
- Clicca il pulsante
Nota che una volta che hai inserito almeno un articolo nel tuo negozio, viene aggiunta la voce Gestione Negozio nella sezione Applicazioni del menu amministrativo.
Regolare crediti con scadenza
Se hai bisogno di cancellare crediti con scadenza acquistati nel tuo negozio, fallo nella sezione Supervisiona del negozio stesso. Anche se, come descritto sopra, puoi regolare i crediti di un utente dalla pagina Gestione utente, nel caso di crediti con scadenza questo porterebbe a una situazione nella quale i crediti vengono decurtati due volte: La prima in seguito alla modifica manuale, e la seconda quando il pacchetto di crediti scade.
Nella sezione “Supervisiona” del negozio, lo storico degli acquisti crediti mostra un’icona “Fai scadere ora” di fianco a ciascun acquisto. Se clicchi su questa icona, i crediti scadono immediatamente e i crediti residui di quel pacchetto vengono sottratti al cliente che li aveva acquistati. L’icona “Fai scadere ora” si è trasformata in un’icona “Annulla” che ti permette di ripristinare la situazione precedente. L’icona “modifica” ti permette di modificare la data di scadenza. Inserendo un segno meno (−) il credito non avrà più scadenza.
Analogamente, se aumenti manualmente il monte crediti di un utente nella sezione Gestione utente, questi non faranno parte di alcun pacchetto e quindi non avranno scadenza. Se non è ciò che desideri, puoi usare il pulsante . Questo ti permette di inserire un nome utente e una data di scadenza. Puoi inserire il segno meno (−) per assegnare all’utente un credito illimitato per un periodo di tempo definito.
Testare i pagamenti nel negozio
Puoi testare il processo di pagamento con l’apposito pulsante di test. Simula un pagamento senza coinvolgere alcun provider di pagamenti. Diventa disponibile quando attivi la Modalità Test. Con il pulsante di test puoi provare a fare acquisti nel tuo negozio senza dover sostenere il processo di checkout
Per abilitare il pulsante di test, vai in basso nella pagina Setup pagamenti. Sotto Impostazioni Gateway seleziona l’opzione Un pulsante blu di test apparirà ora di fianco ai tuoi articoli in negozio.
Indirizzare i tuoi clienti al tuo negozio
Come fanno i clienti a trovare il tuo negozio?
Se un cliente non ha crediti e in negozio è presente almeno un articolo che richiede l’acquisto in crediti, il sistema mostrerà automaticamente un link “acquista crediti” nello spazio sopra il calendario. Questo link viene creato inserendo la parola magica $auto nel testo standard che compare sopra il calendario. Se aggiungi tu del testo, però, il link sparisce, a meno che tu non lo renda di nuovo visibile inserendo la parola magica $auto nel tuo testo.
In alternativa, puoi inserire la parola magica $shop nel testo sopra il calendario. Questo genera un link al negozio che compare sempre, anche se il tuo cliente dispone di crediti.
- Nella sezione Configura del tuo calendario, seleziona la scheda Layout
- Scendi nella pagina fino a raggiungere la sezione “Messaggi personalizzati”
-
Nel box di testo intitolato Messaggio da visualizzare nello spazio sopra il calendario puoi inserire e formattare il tuo testo personalizzato.
Per mostrare automaticamente un link per l’acquisto di crediti nel caso un cliente non disponga di crediti, includi la parola magica
$autonel tuo testo. Questo mostrerà il testo “Per favore acquista crediti prima di creare una nuova prenotazione”.Se invece preferisci creare un link permanente al tuo negozio, dovrai usare la parola magica
$shop. Per esempio, il testo “Per favore acquista crediti nel nostro$shop” genererà la frase “Per favore acquista crediti nel nostro negozio”, dove la parola negozio è un link che porta, appunto, al tuo negozio. - Clicca il pulsante
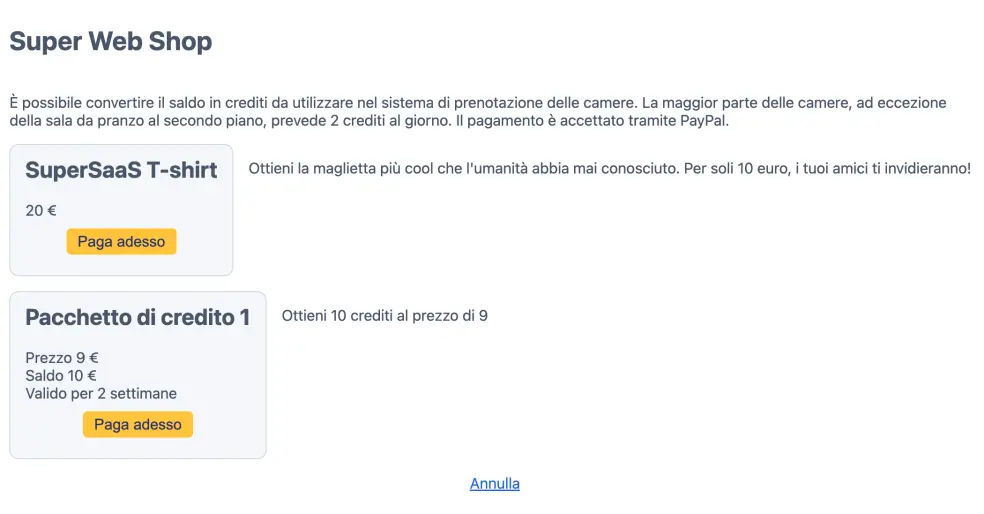
Un modo alternativo per i tuoi clienti di raggiungere il tuo negozio è mediante il link Acquista crediti. Questo si trova vicino al loro saldo crediti nella pagina I tuoi dati raggiungibile con il link in alto a destra nella pagina.
Il messaggio da visualizzare nella parte superiore della pagina negozio può essere modificato e formattato nella sezione “Sistema dei crediti” della pagina Setup pagamenti.