Lavorare con i pagamenti online
Se vuoi che i tuoi clienti paghino all’atto della prenotazione, puoi utilizzare il nostro sistema integrato di pagamento online. Il provider di default è PayPal, ma puoi usare anche uno tra Stripe, Mollie, Square, ePay o PayU.
Per usare PayPal, tutto ciò che devi fare è creare un account PayPal gratuito. I tuoi clienti non necessitano di un account PayPal, possono semplicemente pagare con la loro carta di credito così come accade in una normale transazione online. Se desideri utilizzare un provider diverso da PayPal, segui le istruzioni alla pagina Configurare un Provider di Pagamenti.

- Nella scheda Processo, sezione Richiedi pagamento o approvazione?, seleziona e clicca il pulsante in basso nella pagina. Questo ti riporterà alla scheda Impostazioni della sezione Configura.
- Seleziona di nuovo la scheda Processo e clicca il link Configura pagamento sulla destra del titolo della sezione Richiedi pagamento o approvazione?.
- Sotto ‘Impostazioni Generali’ seleziona la terza opzione di gestione: e clicca il pulsante . Questo ti riporterà al cruscotto amministrativo.

Il resto della configurazione avviene sul sito PayPal. Puoi fare riferimento alla pagina Configurare un account PayPal.
Quando un cliente fa una prenotazione, quella prenotazione viene subito inserita a calendario in modo che nessun altro possa occupare quello spazio. E’ comunque marcata come provvisoria finché il pagamento non viene ricevuto. Una volta che PayPal conferma il pagamento, la prenotazione viene confermata e vengono inviate le relative email di notifica sia a te che al cliente, se tale opzione è attiva. Se per qualsiasi motivo il pagamento fallisce, la prenotazione provvisoria viene rimossa dal calendario dopo 15 minuti. Se il pagamento va a buon fine dopo questo periodo, la prenotazione viene ripristinata. Se nel frattempo quello spazio è stato occupato, l’amministratore ne riceverà notifica.
Testare i pagamenti online
Ci sono due modi di testare la configurazione dei tuoi pagamenti online. La prima è fare un pagamento direttamente nella versione di produzione (“live”) e rimborsarlo immediatamente. Di solito PayPal in questi casi trattiene una piccola somma per l’operazione di rimborso, circa €0,30. In alternativa puoi testare il processo di pagamento mediante il nostro apposito pulsante. Simula un pagamento senza servirsi di un provider esterno. Tale pulsante diventa disponibile quando attivi la Modalità Test. Per farlo, vai in fondo alla pagina Setup Pagamenti. Sotto Configurazione Gateway di Pagamento seleziona l’opzione . Un pulsante blu di test apparirà ora sulla schermata di pagamento.
Testare il sistema in produzione
Per testare il sistema in modalità “live”, accedi al calendario come utente ed effettua una prenotazione che prevede il pagamento. Se durante il processo di prenotazione non appare una pagina di pagamento, questi potrebbero essere alcuni aspetti da considerare:
- Hai impostato un prezzo inferiore a €1,00 (importo minimo consentito per una transazione online)
- Potresti aver effettuato l’accesso come superuser o amministratore e aver selezionato l’opzione nella sezione Configura > Processo
- Potresti aver abilitato il sistema dei crediti e aver effettuato l’accesso come un utente che ha crediti residui. In particolare l’amministratore ha sempre crediti illimitati.
Cliccare il pulsante ti porterà al sito PayPal, dove potrai effettuare il pagamento. Una volta completato il pagamento, verrai riportato al tuo calendario. Quando PayPal avviserà SuperSaaS che il pagamento è stato ricevuto, lo stato della prenotazione verrà aggiornato e le email di conferma verranno spedite.
Per rimborsare il pagamento, dovrai accedere al tuo account PayPal. Nella sezione Home, sotto Attività recenti, rintraccia il pagamento appena fatto a te stesso per testare il sistema e clicca il pulsante situato a destra sotto la colonna Operazioni. Questo aprirà un’ulteriore pagina da cui potrai effettuare il rimborso vero e proprio.
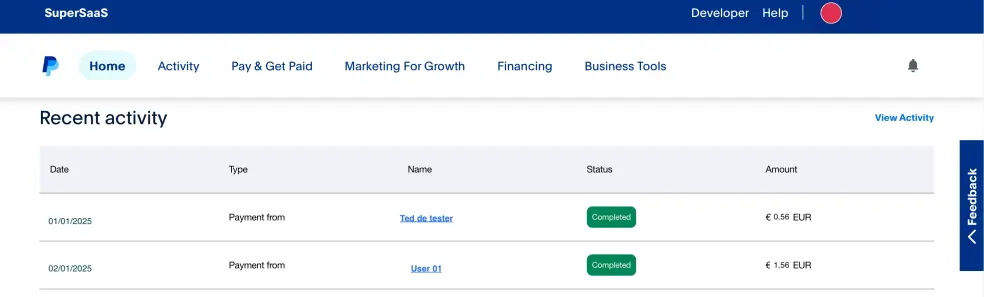
Alcuni minuti dopo aver effettuato il rimborso via PayPal, la tua prenotazione dovrebbe essere cancellata dal calendario. Per sapere cosa è accaduto a una prenotazione, puoi andare nella sezione Supervisiona. L’opzione Mostra Cestino visualizza le prenotazioni cancellate. In un sistema a capacità dovrai prima “zoommare” in una prenotazione mediante l’icona per poter vedere il link che porta al cestino. Gli indicatori di pagamento diranno se una prenotazione è stata cancellata a causa di un rimborso – – o per altre ragioni. Nota che se tu o i tuoi utenti cancellate una prenotazione via SuperSaaS, non sarà automaticamente rimborsata. Invece, se rimborsi un pagamento via PayPal, la prenotazione corrispondente verrà automaticamente cancellata dal calendario SuperSaaS.