Configurare il processo di prenotazione
Gli utenti devono poter inserire prenotazioni ricorrenti? Le prenotazioni richiedono approvazione o pagamento? Le nuove prenotazioni devono essere confermate? A chi? E i promemoria? Il sistema offre la possibilità di controllare in modo estremamente granulare tutte le fasi del processo di prenotazione.
Prenotazioni ricorrenti
La modalità standard di inserimento prenotazioni prevede che l’utente possa creare una sola prenotazione alla volta. Comunque, sia il sistema a risorse che il sistema a capacità possono essere configurati per permettere prenotazioni ricorrenti, in modo che gli utenti non debbano inserire ciascuna prenotazione separatamente.
Sistema a risorse
- Vai alla sezione Configura > Processo
- Seleziona
- Clicca il pulsante
In sede di prenotazione gli utenti avranno ora la possibilità di ripetere la prenotazione tutti i giorni, tutte le settimane, ogni due settimane o mensilmente, fino ad una data specifica.
Sistema a capacità
Quando in un sistema a capacità viene creato un nuovo slot, l’amministratore (o il superuser) può renderlo ricorrente con frequenza giornaliera, settimanale, bi-settimanale o mensile, fino a una data specifica. Questo rende più facile, ad esempio, creare un corso con lezioni settimanali. Gli utenti possono inserire prenotazioni ricorrenti solo quando lo slot è ricorrente e il calendario è stato opportunamente configurato.

Per consentire agli utenti di un sistema a capacità di inserire prenotazioni ricorrenti, segui questi passi:
- Vai alla sezione Configura > Processo
- Nella sezione Può un cliente ripetere più prenotazioni?seleziona l’opzione appropriata in funzione del fatto che gli utenti possano scegliere quali ricorrenze prenotare oppure debbano prenotarsi a tutte le ricorrenze, ad esempio tutte le lezioni di un corso.
- , or
- Clicca il pulsante
Nota che il sistema non permette di ripetere slot o prenotazioni più di52 volte. Questo per evitare che l’utente crei una serie infinita di prenotazioni, il che potrebbe farti superare il numero massimo consentito dal tuo abbonamento. Per andare oltre le 52 ripetizioni, basta modificare l’ultima della serie e ripartire da lì con altre 52. In modo analogo, per ripetere una serie di slot, basta andare all’ultimo, cliccare Modifica slot e il sistema mostrerà l’opzione per ripetere nuovamente la serie.
Pagamento e approvazione
A seconda di come scegli di utilizzare il tuo sistema di prenotazione, potresti voler approvare le prenotazioni prima che queste vengano confermate all’utente. O magari richiedere il pagamento prima di procedere. Nel caso, puoi configurare il calendario secondo le tue necessità nella sezione Configura > Processo, alla voce Richiedi pagamento o approvazione?.

L’opzione predefinita è . Se invece preferisci approvare manualmente le prenotazioni, seleziona . Così facendo gli appuntamenti vengono prenotati solo provvisoriamente e l’amministratore (o un superuser) dovrà confermarli prima che vengano consolidati e venga inviata una conferma all’utente. Sul calendario, gli appuntamenti provvisori vengono mostrati con un colore più chiaro e nelle viste elenco, come ad esempio Agenda, sono contrassegnati dalla lettera . Una volta attivata questa opzione, apparirà una nuova checkbox . Selezionala nel caso tu voglia essere avvisato via email ogni volta che una prenotazione provvisoria richiede approvazione.
Nota che l’opzione che permette di approvare automaticamente le prenotazioni inserite da amministratore o superuser è attiva di default.
In alternativa, puoi richiedere un pagamento (anche parziale) e approvare/confermare automaticamente le prenotazioni nel momento in cui vengono create. Per farlo, seleziona . Se vuoi anche offrire agli utenti la possibilità di pagare in seguito, seleziona . Per maggiori informazioni su come configurare il processo di pagamento, fai riferimento alla sezione Pagamenti.
Conferme e promemoria
Il sistema di prenotazione online SuperSaaS ti permette di inviare notifiche e/o promemoria via email e/o SMS. Questa funzionalità può essere usata per confermare gli appuntamenti agli utenti o per avvisarti di nuove prenotazioni o modifiche a prenotazioni esistenti.
Conferme
Selezionando nella sezione Configura > Processo, puoi scegliere di inviare una conferma agli utenti una volta che la loro prenotazione è stata approvata. Agli utenti verranno notificate anche eventuali modifiche della prenotazione, o la sua cancellazione. Se invece preferisci lasciare all’utente la scelta se ricevere o meno una conferma, seleziona .
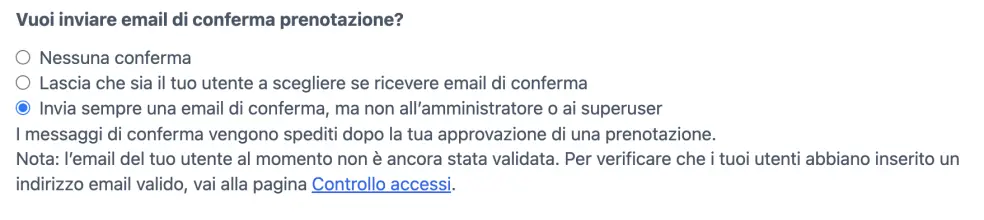
Per essere certo che le notifiche di sistema possano essere inviate, potresti voler verificare le email lasciate dagli utenti durante la registrazione; questo può essere fatto nella sezione Controllo Accessi. Se non intendi chiedere ai tuoi utenti di registrarsi, almeno assicurati di raccogliere la loro email in sede di prenotazione. Verifica anche che nella sezione Controllo Accessi non sia attiva l’opzione .
Per maggiori informazioni su come utilizzare le notifiche quando si agisce per conto di un utente, fai riferimento alla sezione Uso quotidiano.
Promemoria
Oltre all’email di conferma prenotazione, puoi inviare ai tuoi utenti un promemoria qualche tempo prima (tra i 15 minuti e le 2 settimane) dell’inizio dell’appuntamento. Se hai configurato un gateway SMS (vedi sotto), puoi scegliere tra promemoria via email o via SMS. In questo secondo caso assicurati di raccogliere il numero di cellulare degli utenti durante la registrazione o la prenotazione.

Il sistema di prenotazione online ti permette anche di inviare agli utenti email di follow-up qualche tempo dopo l’inizio del loro appuntamento/prenotazione. Una volta attivata questa opzione, puoi modificare il contenuto di questo messaggio nella sezione Configura > Layout (vedi anche Personalizzare messaggi e notifiche di sistema).
Configurare un gateway SMS
Per poter inviare notifiche via SMS è necessario configurare un gateway SMS. SuperSaaS non vende pacchetti SMS, ma offre integrazioni con diversi fornitori nazionali e internazionali (vedi sotto per un elenco).
Una volta che hai creato un account con uno dei fornitori di servizi SMS, dovrai inserire le tue credenziali come nome utente e password nella sezione Impostazioni Gateway SMS. Se il tuo fornitore SMS ti richiede di specificare un tipo di gateway, seleziona HTTP
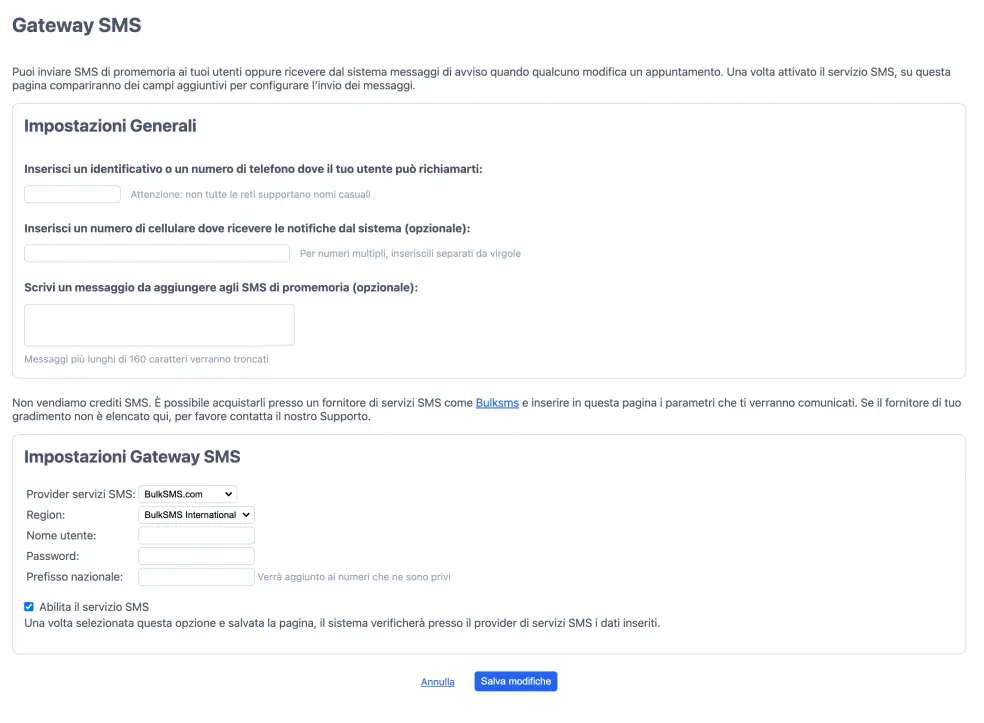
Assicurati di attivare il gateway SMS mediante l’opzione . Dopo aver salvato la modifica, SuperSaaS verificherà le credenziali inserite presso il relativo fornitore. Un messaggio in alto nella pagina indicherà l’esito favorevole o sfavorevole di tale verifica.
Altre notifiche
Puoi configurare il sistema affinché invii a te e ad altri notifiche di nuova prenotazione e di prenotazione modificata. Puoi scegliere di essere avvisato in occasione di ciascuna modifica o con un riepilogo giornaliero. Per inviare queste email a più persone alla volta, inserisci nel campo corrispondente i loro indirizzi email separati da virgola.

Se hai configurato un gateway SMS (vedi sopra), puoi anche inviare notifiche di nuova prenotazione o prenotazione modificata a molteplici numeri di cellulare. Questo è particolarmente utile quando vuoi essere avvisato di cambiamenti dell’ultimo minuto.
Al termine del processo di prenotazione
Nella sezione Configura > Processo puoi scegliere dove indirizzare gli utenti al termine della prenotazione. Di default, l’utente rimarrà sul calendario dove ha appena prenotato. La sua prenotazione sarà evidenziata e sopra il calendario apparirà un messaggio di conferma.

In alternativa, puoi inviare l’utente alla sua agenda dove troverà un riepilogo di tutte le sue prenotazioni future. Un’altra possibilità è fornire un URL dove l’utente verrà inoltrato al termine della prenotazione. E’ importante che questa pagina visualizzi chiaramente l’esito favorevole della prenotazione.
$name, $id, $price, $slot_id, $email o $full_name, che saranno rimpiazzate rispettivamente dal nome utente, ID, prezzo, slot ID, email o nome completo. Potresti quindi estrarre quelle informazioni con uno script sulla pagina di destinazione o archiviarle in un server log per una elaborazione successiva.
Nella sezione Impostazioni Layout puoi specificare l’URL dove verranno portati gli utenti che fanno logout da SuperSaaS. Questo può essere un URL diverso e in questo caso la homepage del tuo sito sarebbe una scelta appropriata.