Gestire i pagamenti
Se hai configurato pagamenti manuali, online o con crediti, puoi utilizzare questi suggerimenti per gestire i pagamenti, le eccezioni e i rimborsi relativi al tuo sistema di prenotazione online.
Panoramica su pagamenti e loro gestione
I simboli e vengono utilizzati per indicare lo stato del pagamento; indica un pagamento pendente, mentre significa che il pagamento è stato completato e la prenotazione approvata. Per quanto riguarda il sistema dei crediti, il simbolo indica che la prenotazione è stata (parzialmente) pagata con crediti. Inoltre, il simbolo indica che il pagamento è in elaborazione, mentre significa che l’utente ha scelto di pagare dopo. Vi sono inoltre alcuni altri simboli riguardanti pagamenti non andati a buon fine che possono essere trovati nella lista di tutti i codici di stato.

Se hai scelto di lavorare con i pagamenti manuali via bonifico, assegno o carta di credito, gli appuntamenti verranno mostrati nel tuo calendario con una , a significare che sono in attesa di approvazione. Una volta ricevuto il pagamento o verificati i dati della carta di credito, dovrai approvare la prenotazione manualmente (vedi Gestire appuntamenti e clienti).
Se nel tuo calendario hai attivato il negozio, nel tuo account PayPal troverai il dettaglio dei pagamenti ricevuti attraverso quel canale.
Sovrascrivere lo stato dei pagamenti
In alcune situazioni potresti dover effettuare manualmente il processo di approvazione. Ad esempio, potresti voler segnare come pagata una prenotazione perchè vuoi renderla gratuita o perchè hai già ricevuto il pagamento attraverso un altro canale. Quando analizzerai i dettagli della prenotazione come amministratore, vedrai il pulsante o , che puó essere utilizzato per sovrascrivere lo stato corrente.

Ripristinare prenotazioni scadute
Quando un utente fa una prenotazione ma non porta a termine la procedura di pagamento, la prenotazione scade dopo circa 15 minuti e viene spostata nel cestino. Nel cestino, le prenotazioni scadute vengono contrassegnate con il simbolo . Per ripristinare una prenotazione dopo che è scaduta, vai nella sezione Supervisiona > Impostazioni > Mostra cestino, clicca l’ sulla destra della prenotazione e infine clicca .
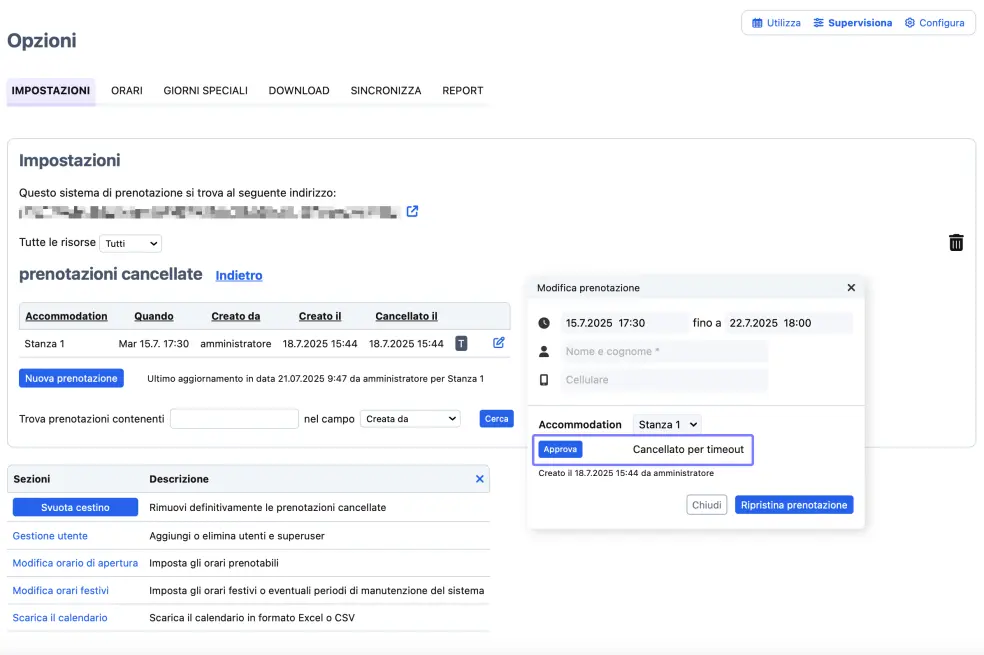
Se un utente impiega più di 15 minuti per portare a termine un pagamento e quest’ultimo viene confermato dopo un time-out automatico, la prenotazione corrispondente viene automaticamente recuperata dal cestino. In questo caso esiste una minima possibilità che nel frattempo un altro cliente sia subentrato. Se questo accade l’amministratore riceverà un avviso via email per risolvere manualmente la doppia prenotazione.
Rimborsi
Quando utilizzi i pagamenti online e vuoi rimborsare un cliente, devi farlo via PayPal. Dopo aver rimborsato il pagamento via PayPal, la prenotazione corrispondente verrà automaticamente contrassegnata come rimborsata e spostata nel cestino. Nota che se tu o i tuoi utenti cancellate una prenotazione online, non verrà automaticamente rimborsata via PayPal.
Se hai attivato il sistema dei crediti e permetti agli utenti di cancellare le proprie prenotazioni, i crediti verranno automaticamente rimborsati una volta che l’utente cancella la prenotazione.
Gestione dei crediti
Puoi aggiornare il monte crediti di ciascun utente nella sezione Gestione Utenti. Se devi aggiornare gruppi numerosi di utenti, puoi esportare il database utenti in formato CSV a partire dalla sezione Esporta. A quel punto puoi applicare le modifiche, salvare il file e caricarlo nuovamente a partire dalla sezione Importa. Nota che Importa consente solo l’importazione di file CSV.

Nella sezione Controllo Accessi puoi scegliere di reimpostare automaticamente il monte crediti dei tuoi utenti a un determinato valore il primo giorno di ogni mese.