Modificare l’aspetto del calendario
L’aspetto esteriore del calendario e l’interfaccia utente (UI) vengono configurate in punti diversi del sistema. Puoi modificare la tavolozza dei colori del tuo calendario selezionando un tema diverso o applicando un colore a tua scelta per ciascun elemento del calendario. A livello di account, puoi fare qualcosa di simile per gli elementi dell’interfaccia utente. Anche l’aspetto dell’intestazione e del pié di pagina viene configurato a livello di account. Puoi trovare le istruzioni elencate qui:
- Modificare i colori
- Modificare il colore degli slot/appuntamenti
- Scegliere un selettore di risorsa
- Indicare la proprietà di una risorsa o servizio
- Impostare il colore delle celle vuote
- Modificare il font base
- Cambiare lo schema di colore del cruscotto amministrativo
- Aggiungere intestazione e pié di pagina
- Impostare la favicon
Impostazioni relative all’aspetto del calendario
Nella sezione Configura > Layout > Colori di layout puoi configurare l’aspetto del tuo calendario. Le opzioni disponibili possono essere leggermente diverse a seconda del tipo di sistema – a capacità, a risorse o multi-risorsa.
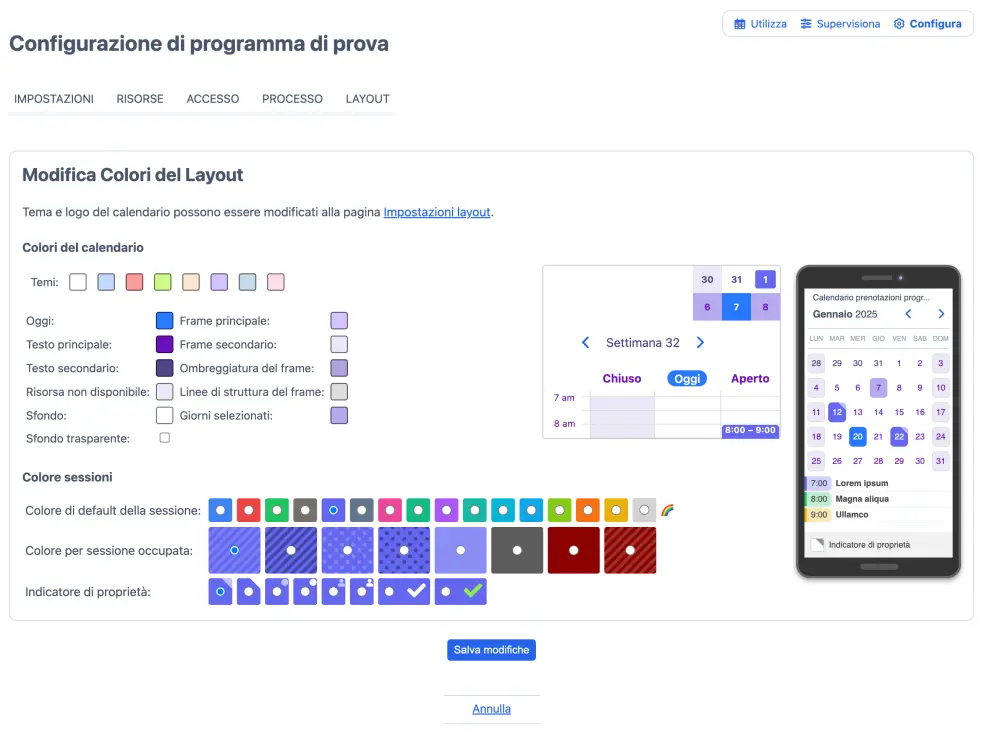
Colori del calendario
Puoi modificare i colori del tuo calendario scegliendo uno dei sette temi predefiniti che sono stati ottimizzati per una migliore visibilità e leggibilità. In alternativa puoi modificare manualmente uno o più elementi del calendario. Quando clicchi il riquadro colorato a destra della descrizione, viene visualizzata una tavolozza che ti permette di selezionare il colore o di inserirlo in formato esadecimale. Ogni modifica si riflette istantaneamente nell’anteprima del calendario sulla destra, ma viene applicata soltanto quando salvi con il pulsante a pié di pagina.
Colore degli slot/appuntamenti
Il colore degli slot (nel sistema a capacità) e degli appuntamenti (nel sistema a risorse) è configurabile separatamente dal tema del calendario. Quando in un calendario sono presenti molteplici risorse o servizi, le prenotazioni per ciascuna risorsa o servizio possono avere il proprio colore. Oltre al colore, puoi anche utilizzare un pattern specifico per indicare quali slot sono completi.
Selettore di risorsa
Nel caso di un sistema con risorse multiple, puoi scegliere di mostrare una legenda sopra il calendario. Questo cosiddetto selettore di risorsa può essere utilizzato per filtrare il calendario e mostrare solo le prenotazioni per quella particolare risorsa. Invece della legenda puoi scegliere di visualizzare un menu a tendina o nessun selettore.
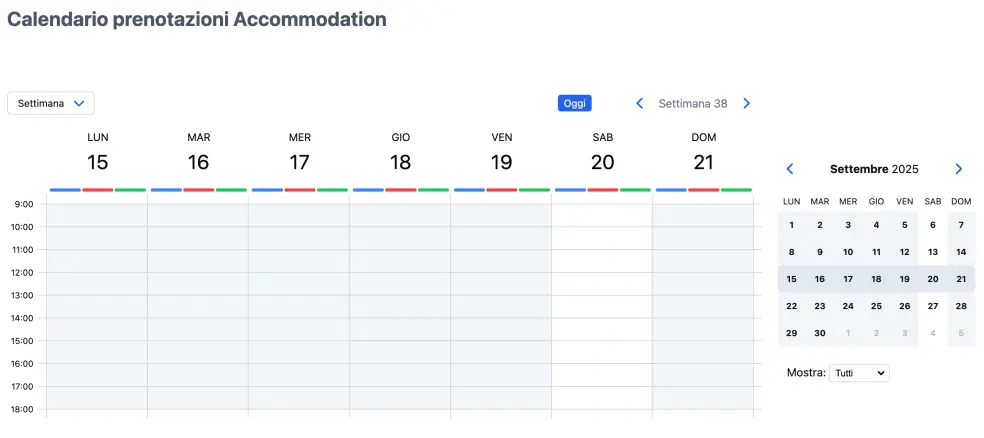
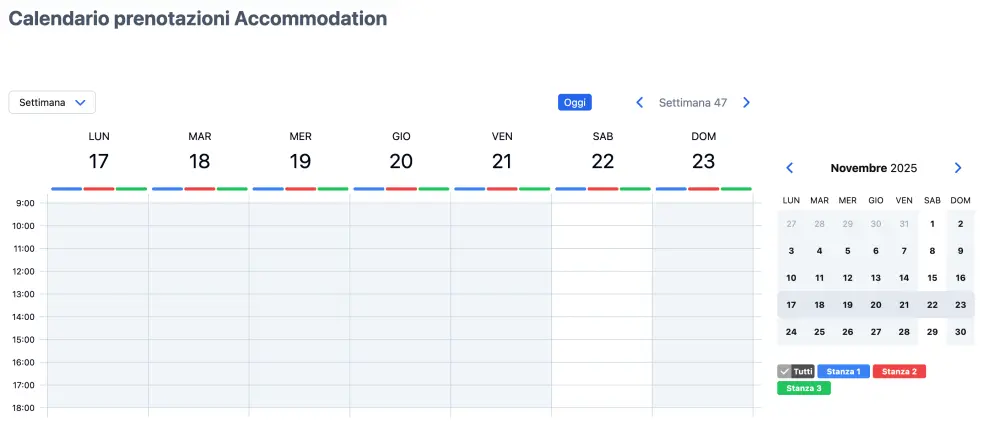
Indicatore di proprietà
Nei calendari a risorse e multi-risorsa le prenotazioni dell’utente loggato sono riconoscibili da un pattern definito. Questo permette all’utente di riconoscere a colpo d’occhio le proprie prenotazioni. Nei sistemi a capacità l’indicatore di proprietà è il classico segno di spunta.
Colore delle celle vuote
I sistemi a risorse che lavorano con orari di inizio vincolati e durate predefinite mostreranno delle celle vuote. Puoi scegliere il colore di queste celle oppure nasconderle.
Impostazioni relative all’aspetto dell’account
Nella sezione Impostazioni Layout possono essere fatte modifiche all’aspetto dell’interfaccia utente (UI). Queste includono le dimensioni del font base, il colore di diversi elementi dell’UI e l’aspetto dell’intestazione/pié di pagina. Queste impostazioni riguardano tutti i calendari dell’account.
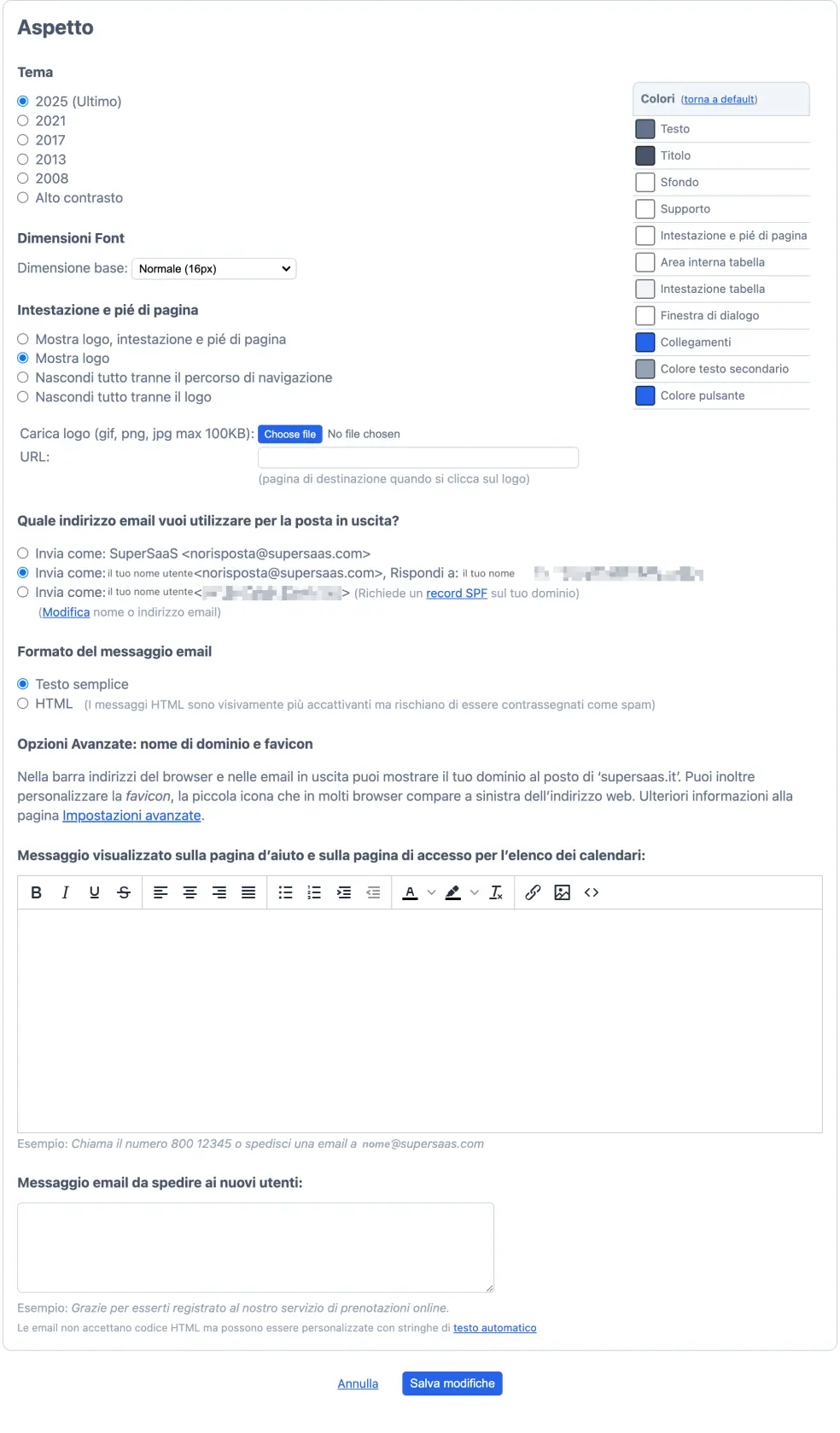
Dimensioni font base
Le impostazioni standard sono state ottimizzate per una migliore visibilità e leggibilità. Puoi comunque scegliere di cambiare il font base. Il sistema scalerà buona parte degli elementi visuali in funzione del font scelto.
Colori
Puoi modificare i colori di link, testi, titoli, tabelle e altri elementi dell’UI. Questo può risultare utile quando vuoi integrare il calendario via iframe nel tuo sito web mantenendo omogeneo lo stile comunicativo. Quando clicchi uno dei rettangoli colorati, viene visualizzata una tavolozza che ti permette di selezionare il colore o di inserirlo in formato esadecimale. Puoi sempre tornare ai colori standard cliccando il link “Torna a default” nell’intestazione.
Intestazione e Pié di Pagina
Di default, i calendari visualizzano un’intestazione e pié di pagina con il logo di SuperSaaS.
Puoi scegliere di modificarli e utilizzare il tuo logo.
Per farlo, devi caricare il tuo logo, che dovrà essere in formato .gif, .jpg o .png e di un peso massimo pari a 70 KB.
Puoi anche associare al logo un indirizzo web dove l’utente verrà portato in caso di click o una volta effettuato il logout. In alternativa puoi decidere di nascondere completamente il logo, l’intestazione e/o il percorso di navigazione.
Questo è particolarmente utile quando vuoi inserire il calendario SuperSaaS in un frame sul tuo sito.
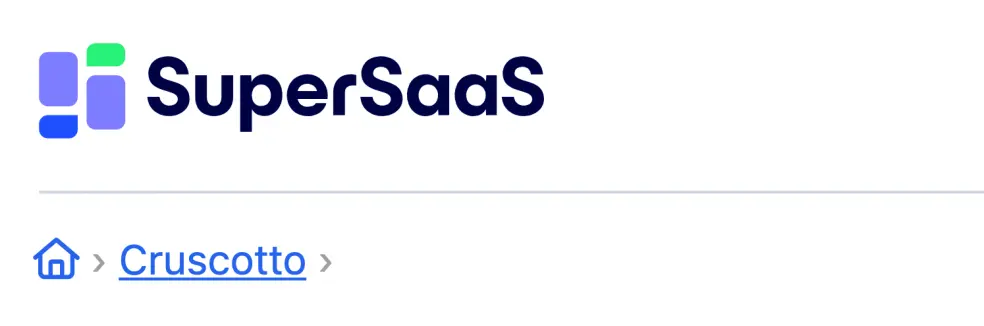
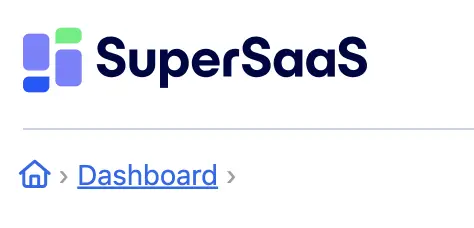
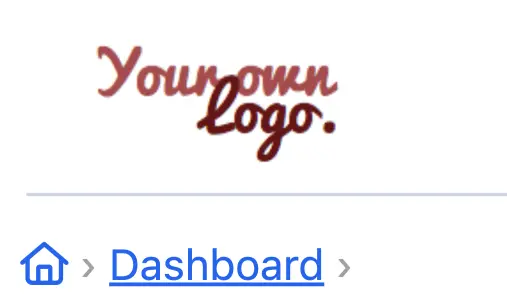
Favicon
La favicon è la piccola immagine che compare nella barra indirizzi o nel tab subito sopra, a seconda del browser. Viene anche visualizzata nei menu Cronologia e Segnalibri del browser. Per rassicurare il visitatore che si trova effettivamente su un sito che ti appartiene, puoi caricare la tua favicon.
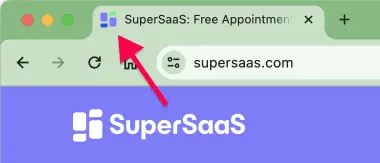
Per mostrare la tua favicon al posto di quella di SuperSaaS, vai nella sezione Impostazioni Layout e clicca il link Impostazioni avanzate. In basso nella pagina puoi indicare l’indirizzo web della tua favicon.
Ufficialmente la favicon non dovrebbe essere nei formati .gif o .jpg, ma nel formato specifico .ico, per quanto su molti browser funzionerà comunque a prescindere dal formato.
Per creare un file .ico, è necessario un editor particolare oppure puoi convertire un file in formato .gif in uno in formato .ico con uno dei tanti servizi web gratuiti rintracciabile via Google.
